Windows Vista netter pelan atau tampilannya tidak ‘user friendly’ bagi pengguna Windows XP. Mungkin artikel ini bisa mengubah pandangan netter terhadap Windows Vista….
YANG AKAN kita lakukan di sini mulai dari mengatur layar logon, window manager, font dan icon, serta Aero. Beberapa di antaranya mengharuskan Anda mempunyai hak akses Administrator dan mengedit Registry, jadi pastikan Anda mempunyai hak akses yang dibutuhkan dan back-up Registry jika perlu.
Mengatur Layar Logon
Bagi Anda yang mencari cara untuk mengatur sentuhan interface Windows Vista, tidak ada yang lebih mengganggu selain layar logon default setiap kali Anda menyalakan komputer, atau mengunci workstation. Untungnya, orang-orang di Stardock telah membuat utiliti free untuk mengganti layar logon dengan wallpaper yang Anda inginkan.
Yang perlu Anda lakukan hanyalah men-download dan menginstalasi utiliti tersebut, dan mengklik tombol Apply untuk langsung melihat perubahannya. (Komputer Anda akan dikunci, sehingga Anda harus menggunakan password Anda untuk membukanya).
Utiliti ini mudah digunakan. Klik saja entri pada daftar, dan gunakan tombol Apply untuk memilihnya. Tombol Download akan membawa Anda ke direktori layar logon pada WinCustomize. Anda juga bisa mengklik tombol Create dan memilih gambar yang diinginkan. Sebagai contoh, jika Anda ingin layar logon sama dengan wallpaper desktop, pilih saja wallpaper tersebut dengan tombol Browser. Anda bisa menyimpan wallpaper sebagai layar logon dan berbagi dengan yang lainnya di WinCustomize.
Meng-enable Layar Boot Tersembunyi
Layar boot Windows Vista tidak berarti apa-apa, tapi Microsoft memutuskan untuk menyembunyikan layar boot yang lebih menarik, yang bernama “Aurora”. Jika ingin layar boot yang lebih baik, Anda bisa melihat cara pembuatan logo boot di bagian berikutnya.
Yang perlu Anda lakukan adalah mengetik msconfig pada boks Search menu Start, dan kemudian tekan Enter. Klik tab Boot, dan kemudian beri tanda centang No GUI Boot. Tekan OK dan reboot komputer. Anda akan segera melihat layar boot baru.
Membuat Logo Boot
Jika Anda merupakan modifi kator desktop, salah satu hal pertama yang ingin diketahui adalah bagaimana mengubah logo boot. Ada utiliti kecil yang bisa Anda gunakan untuk membuat logo boot. Pertama yang perlu Anda lakukan adalah men-down-load utiliti Vista Boot Logo Generator, yang akan kita gunakan untuk membuat gambar logo yang diinginkan.
Setelah diinstalasi, pastikan Anda menjalankan aplikasi sebagai Administrator. Kita harus memilih file logo yang sesuai. Jika Anda penggemar Linux misalnya, pilih gambar Tux. Pilih dua versi gambar, satu 800×600 dengan warna 24-bit, dan satu lagi 1024×768 dengan kedalaman warna yang sama. Kedua file harus dalam format Bitmap (BMP). Simpan file di suatu tempat, karena kita belum bisa meng-copy langsung ke direktori yang bersangkutan, sebelum mengambil ownership file.
Untuk mengambil ownership file, Anda harus membuka command prompt Administrator (ketik cmd pada boks Search menu Start, dan tekan Ctrl+Shift+Enter), dan kemudian jalankan perintah berikut: takeown /f C:\Windows\System32\en-US\winload.exe.mui. Sekarang jalankan perintah berikut (ganti gunung dengan username Anda): cacls C:\Windows\System32\en-US\winload.exe.mui /G gunung:F. Copy file yang Anda buat ke dalam direktori C:\Windows\system32\en-US\ directory. Pastikan Anda mengganti file eksisting. Beri tanda centang ([1]) No GUI Boot, dan reboot komputer untuk mengetesnya.
Memperbesar Ukuran Taskbar Preview
Vista ThumbnailSizer memungkinkan Anda untuk memperbesar ukuran taskbar preview ke ukuran yang Anda inginkan. Anda bahkan bisa memberi animasi. Yang menarik adalah Vista ThumbnailSizer meggunakan engine yang ada di dalam Vista, jadi jika Anda memutar video, video tersebut tetap berjalan pada thumbnail. Yang perlu Anda lakukan adalah download, unzip, jalankan aplikasi, set ukuran yang Anda inginkan, dan dampaknya segera terlihat. Utiliti ini banyak menyentuh bagian internal explorer.exe, jadi tanggung sendiri risikonya.
Ada beberapa persyaratan supaya software ini bekerja. Software harus dijalankan dengan privilege yang sama dengan explorer.exe, dan Aero harus dijalankan. Taskbar preview hanya bekerja jika Aero di-enable, jadi mereka sama sekali tidak bekerja pada Windows Vista Basic.
Supaya efek ini terjadi setiap kali Anda restart komputer, copy utiliti ke dalam suatu folder, dan kemudian buat shortcut ke menu startup (dengan switch –hide). Untuk masuk ke folder Startup dengan cepat, buka Windows Explorer dan copy alamat berikut ke Address bar: %APPDATA%\Microsoft\Windows\Start Menu\Programs\Startup. Buat shortcut, dan kemudian buka properties-nya. Tambahkan –hide ke bagian akhir Target line.
Kloning Expose Mac OS X
Expose merupakan aplikasi pada Mac OS X yang menghamparkan semua jendela yang terbuka, sehingga Anda bisa dengan cepat memilih di antara mereka. Sekarang ada aplikasi kloning Expose untuk Vista yang bernama MyExpose. Tidak hanya itu, aplikasi ini juga open source, sehingga Anda bisa mengembangkannya jika mau.
Untuk menginstalasi aplikasi ini, Anda harus menjalankan setup dan juga Visual C++ redistributable (jika sudah ada Visual Studio, ini tidak perlu). Setelah diinstalasi, tekan tombol F9, dan Anda akan langsung melihat tile view. Jika Anda sedang memutar video, ia akan tetap dijalankan dalam tile view. Jika Anda pindahkah mouse ke sudut kiri atas layar, ia otomatis akan menghamparkan semua jendela. Anda bisa mengonfigurasi hotspot atau hotkey melalui tray icon. Ada satu fitur yang tidak dimiliki MyExpose dari versi Mac adalah ia hanya menghamparkan jendela suatu aplikasi yang terbuka.
Ada lagi kloning Expose bernama Switcher. Anda mungkin tidak asing lagi dengannya karena sudah cukup lama beredar. Anda bisa pindah dari Tile View (default) ke Dock View, yang menampilkan jendela aktif lebih besar. Layar pengaturan standar menyediakan opsi yang umum digunakan, tapi Anda bisa membuka layar pengaturan Advanced untuk mengubah apa pun yang Anda inginkan. Tombol shortcut default adalah Windows+Tab, tapi Anda bisa mengubahnya jika ingin menggunakan tombol lain.
Memperhalus Font
Jika Anda baru saja membeli komputer yang sudah terinstalasi Windows Vista dan font Anda terlihat jelek, terutama pada waktu browsing Internet, itu bisa karena pabrikan mematikan setting penghalusan font. Untuk memastikan ClearType di-enable, Anda harus membuka kotak dialog Appearance Setting yang biasa. Klik kanan dekstop dan pilih Personalize. Selanjutnya, klik Window Color and Appearance. Jika Aero di-enable, Anda harus mengklik Open classic appearance properties for more color options. Klik Effects dan pastikan ClearType di-enable.
Tune up ClearType
Banyak orang yang tidak menyukai ClearType pada Windows Vista, dan mencari cara untuk mengubah setting-nya menjadi lebih baik. Anda mempunyai dua pilihan: (i) Anda bisa mendisable atau enable ClearType (jika Anda masih menggunakan monitor CRT, sebaiknya jangan gunakan ClearType). (ii) Instalasi ClearType Tuner PowerToy untuk XP (yang bisa digunakan di Vista, meskipun tidak disebut demikian).
Setelah men-download program setup dan menjalankan instalasi, Anda akan mendapatkan pesan error yang bisa diabaikan. Jika sangat khawatir, Anda bisa membuat restore point. Setelah instalasi selesai, ia segera menjalankan wizard. Jika tidak, atau Anda ingin membuka lagi wizard ClearType Tuning, buka Control Panel, dan klik Appearance and Personalization. Anda akan melihat ClearType Tuning di situ.
Anda bisa menggunakan wizard atau Anda bisa mengklik tab Advanced untuk langsung mengubah setting. Default-nya adalah 1,2 tapi Anda mungkin ingin lebih terang atau lebih gelap. Setelah selesai melakukan tuning, Anda harus menutup dan membuka lagi setiap jendela yang terbuka supaya perubahan yang baru berlaku.
Disable Panah Icon Shortcut
Icon shortcut pada Windows Vista mempunyai panah besar di depannya. Jika Anda khawatir dengan tampilan desktop, Anda mungkin tidak ingin melihat panah tersebut. Anda bisa men-download utiliti kecil free bernama Vista Shortcut Overlay Remover yang akan mempermudah Anda untuk menghilangkan panah shortcut tanpa harus mengubah registry.
Menyembunyikan Teks Icon Desktop
Beberapa icon sudah cukup jelas sehingga tidak ada orang yang perlu teks di bawahnya untuk mengetahui untuk apa icon tersebut. Salah satu contoh adalah icon Internet Explorer. Kita semua sudah tahu sehingga adanya teks hanya membuatnya jelek.
Klik kanan shortcut dan pilih Rename. Sekarang tahan tombol Alt dan ketik 255 pada keypad di sebelah kanan keyboard. Anda tidak bisa mengunakan tombol nomor di bagian atas keyboard, mereka tidak akan bekerja. Jika Anda punya laptop, nyalakan numlock dan kemudian gunakan angka kecil pada tombol huruf biasa. Untuk shortcut pertama pada desktop, tombol Alt+255 sudah cukup. Untuk shortcut selanjutnya, Anda harus memasuk-kan tombol kombinasi dua kali (Alt+255, Alt+255). Untuk yang ketiga, 3 kali…dan seterusnya.
Karakter Alt+255 adalah kosong, jadi nama shortcut sebenarnya diganti dengan karakter kosong. Karena Anda tidak bisa mempunyai dua shortcut dengan nama yang sama, shortcut kedua diberi nama dengan dua karakter kosong. Sekarang tampilan icon desktop terlihat lebih menarik, tanpa teks di bawahnya. Sebenarnya cara ini bisa dilakukan di semua versi Windows, tapi lebih cocok di Windows Vista karena mempunyai icon yang indah.
Mengurangi Border Jendela
Windows Vista secara default mempunyai border yang besar, mungkin untuk menunjukkan transparansi. Jika lebih menyukai border yang lebih kecil, Anda bisa mengubahnya. Klik kanan desktop dan pilih Personalize. Selanjutnya klik Window Color and Appearance. Jika Aero di-enable, Anda harus mengklik Open classic appearance properties for more color options. Klik Advanced, dan kemudian ubah Border Padding. Default-nya diset ke 4. Anda bisa mengubahnya ke nol.
Menjalankan Gerak Lambat
Ini tidak begitu berguna, tapi Anda bisa memamerkannya kepada teman. Anda bisa melakukan animasi gerak lambat yang hanya berjalan jika Anda menahan tombol Shift ketika mengecilkan/restore/menutup/membuka jendela. Ini hanya bekerja jika Anda menjalankan Windows Aero. Buat DWORD Value bernama Animations dan AnimationsShiftKey ke HKEY_CURRENT_USER\Software\Microsoft\Windows\DWM dan beri nilai 1.
Reboot untuk melihat efeknya atau Anda bisa membuka command prompt Administrator dengan mengetik cmd ke boks Search menu Start, dan kemudian tekan tombol Ctrl+Shift+Enter. Restart Desktop Window Manager dengan dua perintah berikut: net stop uxsms, lalu net start uxsms. Sekarang Anda bisa melihat animasi gerak lambat pada waktu menahan tombol Shift ketika mengecilkan atau restore jendela.
Disable Aero
Interface Aero Windows Vista hanya akan bekerja jika Anda punya video card performa tinggi. Bagi yang demikian memilikinya, Anda bisa men-disable Aero. Atau Anda mungkin juga mempunyai alasan performa sehingga harus men-disable Aero. Untuk melakukannya, klik kanan desktop dan pilih Personalize. Selanjutnya, klik Window Color and Appearance. Klik Open classic appearance properties for more color options. Anda bisa men-disable keseluruhan Aero dengan memilih pola warna Windows Vista Basic.
Disable Flip3D
Flip3D merupakan fitur paling tidak berguna di Windows Vista. Lebih lambat dari Alt+Tab dan betul-betul tidak berguna dari sisi mana pun. Anda lebih baik menggunakan kloning Expose (MyExpose, Switcher, dan sebagainya) atau Anda bisa men-disable fitur ini. Buat DWORD Value bernama DisallowFlip3d ke HKEY_CURRENT_USER \Software\Microsoft\Windows\DWM dan beri nilai 1.
Selanjutnya, buka command prompt Administrator dengan mengetik cmd ke boks Search menu Start, dan kemudian tekan tombol Ctrl+Shift+Enter. Jalankan perintah berikut untuk merestart Desktop Window Manager: net stop uxsms, lalu net start uxsms. Untuk meng-enable lagi Flip3D, ekstrak file zip ke hard disk dan kemudian klik ganda EnableFlip3D.reg untuk memasukkan informasinya ke dalam Registry, dan kemudian restart Desktop Window Manager.
Melihat Benchmark 3D Tersembunyi
Windows Vista mempunyai utiliti yang digunakan untuk mengukur sistem Anda yang bernama System Assessment Tool. Yang tidak diketahui oleh banyak orang adalah Anda bisa menjalankannya dari command line dan melihat benchmark 3D yang menarik. Anda bisa menggunakan command prompt biasa, tapi akan lebih baik jika menggunakan command prompt Administrator. Aero akan di-disable sementara sebelum tes dijalankan, tapi jangan khawatir, ia akan di-enable kembali nanti.
Coba beberapa perintah berikut untuk melihatnya pada komputer Anda: (i) winsat aurora. (ii) winsat d3d -texshader -totalobj 15. (iii) winsat d3d -objs C(20) -texshader -totalobj 50. (iv) winsat d3d -objs C(20) -texshader -totalobj 50. (v) winsat d3d -totalobj 20 -objs C(20) -totaltex 10 -texpobj C(1) -alushader -noalpha -v -time 10. (vi) winsat d3d -totalobj 20 -objs C(20) -totaltex 10 -texpobj C(10) -alushader -v -time 10. Anda bisa mengatur perintah jika ingin mendapatkan kombinasi lain.
Sumber: PCMedia











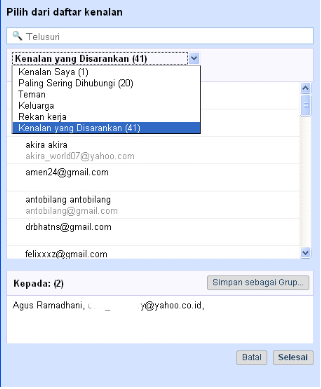
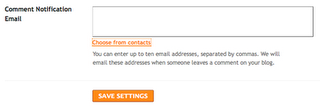








 Entah saya yang kuper atau saya yang telat dapat info ya, kalo PayPal sekarang sudah support bahasa indonesia. Padahal baru kemaren malam saya iseng2 ngecek
Entah saya yang kuper atau saya yang telat dapat info ya, kalo PayPal sekarang sudah support bahasa indonesia. Padahal baru kemaren malam saya iseng2 ngecek 










